Email Print
È possibile stampare su qualsiasi stampante compatibile Epson Email Print da qualsiasi dispositivo con funzionalità email, quali smartphone, tablet, computer o telefoni cellulari.
Per utilizzare questo servizio, occorre innanzitutto registrare la stampante e l'account su Epson Connect. Se non si è ancora registrati, fare clic sul collegamento sotto riportato e seguire i passaggi indicati.
Registrazione dal computer
Registrazione da smartphone o tablet
Registrazione dal computer
Registrazione da smartphone o tablet
Invio di un'email
È possibile inviare un'email non solo da un computer, ma anche da uno smartphone, tablet o telefono cellulare.
 |
Creare un'email e allegare le foto o i documenti da stampare.
|
 Nota:
Nota:|
Il testo nel corpo dell'email verrà stampato separatamente dagli allegati.
È possibile impostare se stampare o meno il corpo dell'email in Print Settings (Impostazioni stampa) nella User Page (Pagina utente).
|
 |
Immettere l'indirizzo email della stampante e inviare un'email.
|
È possibile verificare l'indirizzo email della stampante tramite uno dei seguenti metodi.
Nel foglio di informazioni stampato al completamento dell'impostazione di Epson Connect.
Da Printer List (Elenco stampanti) nella User Page (Pagina utente).
Sul display LCD della stampante.
Nel rapporto di connessione di rete o nel foglio di stato rete.
 Nota:
Nota:|
Per ulteriori informazioni sul rapporto di connessione di rete e sul foglio di stato rete, vedere la documentazione fornita con la stampante.
|
Note per l'invio di un'email
Tenere presente quanto segue quando si invia un'email.
È possibile immettere fino a 100 indirizzi email di stampante.
Impossibile stampare con la specificazione di un indirizzo email della stampante nel campo Ccn.
È possibile allegare fino a 10 file.
È possibile allegare file fino a 20 MB totali, incluso il corpo dell'email.
Sono supportati i seguenti tipi di file.
Microsoft Word (doc, docx), Microsoft Excel (xls, xlsx), Microsoft PowerPoint (ppt, pptx), PDF, JPEG, GIF, BMP, PNG, TIFF
Tranne che per il corpo dell'email, i file di testo (testo normale) non possono essere stampati.
I file con compressione Zip non possono essere stampati.
Non sono supportati gli SMS (Short Message Services) proprietari di fornitori di telefonia cellulare.
Annullamento di lavori di stampa
È possibile annullare la stampa dopo aver inviato un lavoro di stampa.
 Nota:
Nota:|
Se la stampa è già iniziata, annullare il lavoro di stampa dal pannello di controllo della stampante.
Dalla User Page (Pagina utente) è possibile annullare i lavori di stampa pendenti.
|
Dal pannello di controllo della stampante
Premere il tasto di stop/annullamento dal pannello di controllo della stampante durante la stampa.
 Nota:
Nota:|
Il nome effettivo e la posizione del tasto di stop/annullamento varia a seconda della stampante in uso. Vedere la documentazione fornita con la stampante in uso.
|
Dalla User Page (Pagina utente)
Accedere alla User Page (Pagina utente) e annullare un lavoro di stampa da Print Log (Registro stampa).
 |
Accedere alla User Page (Pagina utente).
https://www.epsonconnect.com/user/ |
 Nota:
Nota:|
Se sono state registrate più stampanti, selezionare la stampante da configurare dall'elenco delle stampanti.
|
 |
Selezionare Print Log (Registro stampa) in Email Print dal menu a sinistra.
|
 |
Viene visualizzato il lavoro di stampa. Toccare o fare clic su Cancel (Annulla) nella colonna Status (Stato).
|
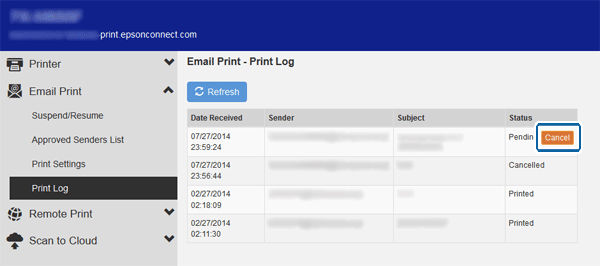
 |
Quando Status (Stato) passa a Cancel (Annulla), il lavoro di stampa è stato annullato.
|
Abilitazione e modifica dell'elenco Approved Senders List (Elenco mittenti approvati)
Abilitando l'elenco Approved Senders List (Elenco mittenti approvati), è possibile consentire soltanto a mittenti fidati di accedere alla stampante, bloccando le email di malintenzionati. Come impostazione predefinita, l'elenco Approved Senders List (Elenco mittenti approvati) è disabilitato.
 |
Accedere alla User Page (Pagina utente).
https://www.epsonconnect.com/user/ |
 Nota:
Nota:|
Se sono state registrate più stampanti, selezionare la stampante da configurare dall'elenco delle stampanti.
|
 |
Selezionare Approved Senders List (Elenco mittenti approvati) in Email Print dal menu a sinistra.
|
 |
Selezionare "Use Approved Senders List (Recommended) (Usa Elenco mittenti approvati (opzione consigliata))".
|
 |
Toccare o fare clic su Add Address (Aggiungi indirizzo) o Add address from Print Log (Aggiungi da Registro stampa).
|
 Nota:
Nota:|
Il proprio indirizzo email (nome utente) viene elencato come impostazione predefinita.
Se si desidera aggiungere un indirizzo email non compreso nel registro di stampa o aggiungere un indirizzo di dominio, selezionare Add Address (Aggiungi indirizzo).
Se si desidera aggiungere un indirizzo email dal quale è stata ricevuta un'email in precedenza, selezionare Add address from Print Log (Aggiungi da Registro stampa).
|
 |
Se si seleziona Add Address (Aggiungi indirizzo), immettere l'indirizzo email o il dominio da aggiungere.
|
Se si seleziona Add address from Print Log (Aggiungi da Registro stampa), selezionare l'email ricevuta dall'indirizzo da aggiungere.
 Nota:
Nota:|
Se si aggiunge un nome di dominio, la stampante potrà ricevere email da tutti gli indirizzi email con stesso dominio.
Quando si aggiunge un nome di dominio, assicurarsi di includere il simbolo “@” (es., @epson.com).
Non è possibile aggiungere un dominio da Add address from Print Log (Aggiungi da Registro stampa).
|
 |
Toccare o fare clic su Add (Aggiungi).
|
 |
Verificare che l'indirizzo aggiunto sia elencato in Approved Senders List (Elenco mittenti approvati), quindi toccare o fare clic su Apply (Applica).
|
 Nota:
Nota:|
Se si desidera eliminare un indirizzo email o un nome di dominio registrato, selezionare la colonna Delete (Elimina) per l'indirizzo da eliminare da Approved Senders List (Elenco mittenti approvati), quindi toccare o fare clic su Apply (Applica).
Se si desidera disabilitare l'elenco Approved Senders List (Elenco mittenti approvati), selezionare “Anyone can send print jobs to this printer (Invio di lavori a questa stampante aperto a tutti)”, quindi toccare o fare clic su Apply (Applica).
|
Modifica delle impostazioni di stampa
Quando si selezionano le impostazioni di stampa, tutte le email vengono stampate in base a tali impostazioni. Quando sono registrate più stampanti, è possibile selezionare le impostazioni di stampa per ciascuna stampante.
 |
Accedere alla User Page (Pagina utente).
https://www.epsonconnect.com/user/ |
 Nota:
Nota:|
Se sono state registrate più stampanti, selezionare la stampante da configurare dall'elenco delle stampanti.
|
 |
Selezionare Print Settings (Impostazioni stampa) in Email Print dal menu a sinistra.
|
 |
Selezionare le impostazioni di stampa da utilizzare.
|
 Nota:
Nota:|
Le impostazioni di stampa possono variare a seconda del modello in uso.
|
 |
Toccare o fare clic su Apply (Applica).
|
Questa impostazione viene abilitata alla successiva ricezione di email.
Impostazioni per le notifiche email
Dalla User Page (Pagina utente) è possibile definire le impostazioni di notifica email.
Se si verifica un errore dal lato del mittente, verrà automaticamente inviata una notifica al mittente, indipendentemente dalle impostazioni.
Se si riceve una notifica di errore, effettuare i passaggi indicati per annullare l'errore.
Invio di notifiche email al proprietario della stampante
 |
Accedere alla User Page (Pagina utente).
https://www.epsonconnect.com/user/ |
 Nota:
Nota:|
Se sono state registrate più stampanti, selezionare la stampante da configurare dall'elenco delle stampanti.
|
 |
Selezionare Email Notification Settings (Impostazioni notifica email) in Printer (Stampante) dal menu a sinistra.
|
 |
Selezionare le notifiche che si desidera ricevere.
|
 |
Toccare o fare clic su Apply (Applica).
|
L'impostazione di notifica email viene modificata.
Invio di notifiche email al mittente
È possibile cambiare le impostazioni di notifica email per il mittente in Approved Senders List (Elenco mittenti approvati) nella User Page (Pagina utente).
 |
Se l'elenco Approved Senders List (Elenco mittenti approvati) è abilitato, selezionare la casella di controllo nella colonna Send notification email (Invia email di notifica) dell'indirizzo email o nome di dominio al quale si desidera inviare le notifiche.
|
Se l'elenco Approved Senders List (Elenco mittenti approvati) non è abilitato, selezionare la casella di controllo Send print notification email to sender (Invia email di notifica stampa a mittente).
 |
Toccare o fare clic su Apply (Applica).
|
