Remote Print Driver
Tramite il Remote Print Driver è possibile stampare file su una stampante remota tramite Internet da un computer connesso alla rete. Prima di poter utilizzare questo servizio, occorre verificare i seguenti punti.
Per utilizzare questo servizio, occorre innanzitutto registrare la stampante e l'account su Epson Connect. Se non si è ancora registrati, fare clic sul collegamento sotto riportato e seguire i passaggi indicati.
Registrazione dal computer
Registrazione da smartphone o tablet
Registrazione dal computer
Registrazione da smartphone o tablet
Abilitare Remote Print nella User Page (Pagina utente).
La stampa da remoto viene abilitata quando è selezionato "Enable Remote Print (Abilita Remote Print)" da Print Settings (Impostazioni stampa) per Remote Print nella Pagina utente. Selezionare "Enable Remote Print (Abilita Remote Print)" se non è già selezionato.
Se si desidera consentire la stampa a utenti specifici, immettere un codice di accesso e fare clic su Apply (Applica) nella schermata Print Settings (Impostazioni stampa) e quindi fornisce il codice agli utenti.
Assicurarsi che la stampante sia connessa a una rete Wi-Fi/Ethernet con accesso Internet e non tramite un cavo USB.
Installazione di Remote Print Driver e registrazione di una stampante - Windows
Scaricare e installare Remote Print Driver.
 |
Scaricare Remote Print Driver dal seguente URL: https://support.epson.net/rpdriver/win/
|
 |
Fare doppio clic sul file “Setup.exe” di Remote Print Driver.
|
 |
Selezionare EPSON Remote Print, quindi fare clic su OK.
|
 |
Leggere il contratto di licenza, selezionare Agree (Accetta), quindi fare clic su OK.
|
Viene visualizzata la schermata di registrazione della stampante.
 |
Immettere l'indirizzo email della stampante.
|
 Nota:
Nota:|
È possibile verificare l'indirizzo email della stampante tramite uno dei seguenti metodi.
Dal foglio delle informazioni stampato al completamento dell'impostazione di Epson Connect.
Dall'e-mail di notifica inviata al completamento dell'impostazione di Epson Connect.
Dal foglio di stato della rete della stampante.
Dallo stato della rete sul pannello di controllo della stampante.
Dall'elenco delle stampanti nella Pagina utente di Epson Connect.
Se la stampante non è di proprietà e non si conosce l'indirizzo email della stampante, contattare il proprietario della stampante.
|
Quando si utilizza un server proxy, fare clic su Impostazione di rete, quindi eseguire le impostazioni del server nella schermata visualizzata.
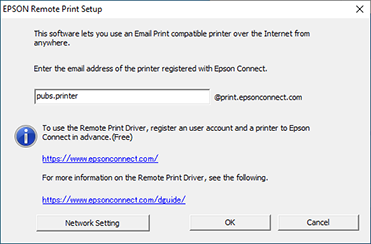
 |
Fare clic su OK.
|
 Nota:
Nota:|
Se è stata impostata una chiave di accesso, appare la schermata di immissione della chiave di accesso. Immettere la chiave e quindi fare clic su OK.
Se non si conosce la chiave di accesso, contattare il proprietario della stampante.
|
Installazione di Remote Print Driver e registrazione di una stampante - Mac OS X
 |
Scaricare Remote Print Driver dal seguente URL: https://support.epson.net/rpdriver/mac/
|
 |
Selezionare Applications Epson Software, quindi fare doppio clic su Epson Remote Print Utility.
|
 |
Immettere l'indirizzo email della stampante.
|
 Nota:
Nota:|
Se si desidera registrare un'altra stampante, fare clic su + per aprire la finestra di immissione di un indirizzo email.
È possibile verificare l'indirizzo email della stampante tramite uno dei seguenti metodi.
Dal foglio delle informazioni stampato al completamento dell'impostazione di Epson Connect.
Dall'e-mail di notifica inviata al completamento dell'impostazione di Epson Connect.
Dal foglio di stato della rete della stampante.
Dallo stato della rete sul pannello di controllo della stampante.
Dall'elenco delle stampanti nella Pagina utente di Epson Connect.
Se la stampante non è di proprietà e non si conosce l'indirizzo email della stampante, contattare il proprietario della stampante.
Se è stata impostata una chiave di accesso, immettere la chiave.
Se non si conosce la chiave di accesso, contattare il proprietario della stampante.
|
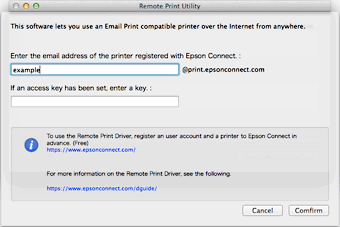
 |
Fare clic su Confirm (Conferma).
|
 |
Fare clic su Open "Add Printer" ... (Apri "Aggiungi stampante"...) e quindi aggiungere la stampante registrata.
|
 Nota:
Nota:|
Se si utilizza un ambiente proxy autenticato, durante la stampa potrebbe essere visualizzata la schermata seguente.
In questa situazione, immettere la password di accesso al computer, quindi fare clic su Consenti sempre o Consenti.
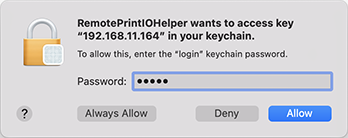 |
