メールプリント
プリンターに割り当てられたアドレスにメールを送るだけで、メールの本文や添付ファイルの印刷ができます。インターネットを経由するため、離れたところにあるプリンターでも印刷ができます。
このサービスは、プリンターとユーザー情報をEpson Connectに登録すると使えます。
メール送信の手順
コンピューター、スマートフォン、タブレット端末、携帯電話から、以下の手順でメールを送信します。
 |
メールを作成し、印刷したい文書や写真を添付します。
|
 参考:
参考:|
メールに本文を記載すると、添付ファイルとは別のページに印刷されます。
メール本文を印刷するかどうかはユーザーページの印刷設定ページで設定できます。
|
 |
プリンターのメールアドレスを宛先に指定し、送信します。
|
プリンターのアドレスは以下のいずれかの方法で確認できます。
Epson Connectのセットアップ情報シート
プリンター操作パネルのネットワーク情報確認
プリンターのネットワーク接続診断レポート
Epson Connectユーザーページ
 参考:
参考:|
ネットワーク接続診断レポートとネットワークステータスシートの印刷方法は、プリンターのマニュアルを参照してください。
|
メール送信のご注意
指定できるプリンターのメールアドレスは100件までです。
Bccにプリンターメールアドレスを指定しても印刷されません。
一度に添付できるファイルは10個までです。
メールの容量は本文と添付ファイルの合計が20MBまでです。
印刷できる添付ファイルは以下です。
Microsoft Word (doc, docx)、Microsoft Excel (xls, xlsx)、Microsoft PowerPoint (ppt, pptx)、PDF、JPEG、GIF、BMP、PNG、TIFF
本文以外のテキストファイル(プレーンテキスト)は印刷できません。
ZIP形式などの圧縮ファイルは印刷できません。
携帯電話会社固有のSMSメールには対応していません。
印刷のキャンセル
メールを送信した後でも印刷をキャンセルできます。
 参考:
参考:|
印刷が始まっている場合はプリンターの操作パネルから印刷をキャンセルしてください。
印刷待ちになっている場合はユーザーページからキャンセルしてください。
|
プリンターからキャンセルする
印刷中にプリンターの中止ボタンを押します。
 参考:
参考:|
中止ボタンは、プリンターのマニュアルで確認してください。
|
ユーザーページからキャンセルする
ユーザーページにアクセスして、[メールプリントログ]から印刷をキャンセルします。
 |
Epson Connectのユーザーページにログインします。
https://www.epsonconnect.com/user/ |
 参考:
参考:|
複数のプリンターが登録されているとプリンター一覧が表示されます。設定したいプリンターを選択してください。
|
 |
[メールプリント]−[メールプリントログ]を選択します。
|
 |
メールプリントの印刷ジョブの状況が表示されます。[状態]にある[キャンセル]をクリック(タップ)します。
|
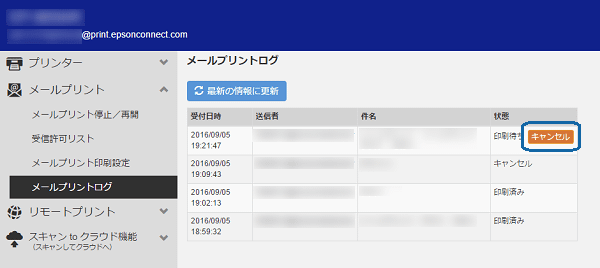
[状態]が[キャンセル]に変更されたら、印刷はキャンセルされました。
受信許可リストの登録
メールプリントの初期設定では、プリンターのメールアドレスに送られてきたメール全てを印刷します。
受信許可リストを登録すると、リストに登録されたメールアドレスからのメール以外を受け付けないため、意図しない送信元からの印刷を防止できます。印刷ログには、このリストにないために受け付けられなかったメールの記録も残ります。
 |
Epson Connectのユーザーページにログインします。
https://www.epsonconnect.com/user/ |
 参考:
参考:|
複数のプリンターが登録されているとプリンター一覧が表示されます。設定したいプリンターを選択してください。
|
 |
[メールプリント]−[受信許可リスト]を選択します。
|
 |
[受信許可リストを使用する(推奨)]を選択し、受信許可リストを有効にします。
|
 |
[アドレス追加]または[ログから追加]をクリック(タップ)します。
|
 参考:
参考:|
ユーザー登録した連絡先メールアドレスは最初からリストアップされています。
受信履歴のないメールアドレスやドメインを登録するときは[アドレス追加]を選択します。
受信履歴のあるメールアドレスを登録するときは[ログから追加]を選択します。
|
 |
ログからの追加は、選択画面の中から受信したメールを選択します。
|
 参考:
参考:|
ドメインは@を含むドメインパート
(例:@epson.com)のみ入力します。 ドメインで登録すると、同じドメインを持つメールアドレスをまとめて受信許可できます(例:AAA@epson.com, bbb@epson.comという同じドメインを持つ2つのメールアドレスは、@epson.comと登録することでまとめて受信許可できます)。
ドメインはメールプリントログからは追加できません。
|
 |
[追加]をクリック(タップ)します。
|
 |
受信許可リストに追加されたことを確認して、[適用]をクリック(タップ)します。
|
 参考:
参考:|
アドレスまたはドメインを削除するには、削除するアドレスを受信許可リストの[削除]で選択し、[適用]をクリック(タップ)します。
受信許可リストを無効にするには、[受信許可リストを使用しない]を選択して[適用]をクリック(タップ)します。
|
印刷設定の変更
受信メールは印刷設定に従って印刷されます。この設定(プリンターごと)を変更できるのはプリンターの所有者だけです。
 |
Epson Connectのユーザーページにログインします。
https://www.epsonconnect.com/user/ |
 参考:
参考:|
複数のプリンターが登録されているとプリンター一覧が表示されます。設定したいプリンターを選択してください。
|
 |
[メールプリント]−[メールプリント印刷設定]を選択します。
|
 |
それぞれの項目を設定します。
|
 参考:
参考:|
設定できる項目はプリンターによって異なります。
|
 |
[適用]をクリック(タップ)します。
|
変更した印刷設定は、新規に受け付けたメール(データ)から適用されます。以上で終了です。
通知メールの設定
メール受け付け、エラー発生、設定変更があったことを知らせるメールを、プリンター所有者やメール送信者に自動送信できます。
通知メールの設定はユーザーページで行います。
メール送信者に起因するエラーが発生した場合は、設定に関わらずメール送信者に通知メールが送信されます。エラーに関するメールが届いたときは、原因と対処方法を確認し、エラーを解決してください。
プリンター所有者への通知
 |
Epson Connectのユーザーページにログインします。
https://www.epsonconnect.com/user/ |
 参考:
参考:|
複数のプリンターが登録されているとプリンター一覧が表示されます。設定したいプリンターを選択してください。
|
 |
[プリンター]−[メール通知設定]をクリック(タップ)します。
|
 |
メールで通知してほしい項目を選択します。
|
 |
[適用]をクリック(タップ)します。
|
以上で終了です。
メール送信者への通知
メール送信者への通知メールの設定はユーザーページの[受信許可リスト]で行います。
 |
受信許可リストを使用している場合は、リストにある宛先に対して個別に設定できます。該当のアドレス(またはドメイン)の[メール通知]にチェックを入れます。
|
受信許可リストを使用していない場合は[メール送信者にメール通知をする]にチェックを入れます。
 |
[適用]をクリック(タップ)します。
|
