Remote Print Driver
Gracias al controlador Remote Print Driver, puede imprimir archivos con una impresora remota enviándolos por Internet desde un ordenador conectado a la red. Antes de utilizar este servicio, debe cumplir los siguientes requisitos.
Para utilizar este servicio, antes tiene que registrar su impresora y su cuenta en Epson Connect. Si todavía no se ha registrado, haga clic en el vínculo siguiente y siga los pasos indicados.
Registro desde el ordenador
Registro desde su smartphone o tableta
Registro desde el ordenador
Registro desde su smartphone o tableta
Active Remote Print en la User Page (Página del usuario).
La impresión remota está activada cuando en la Página del usuario está seleccionada la opción "Enable Remote Print (Activar Remote Print)" en los Print Settings (Ajustes de impresión) para Remote Print. Seleccione "Enable Remote Print (Activar Remote Print)" si no está seleccionada.
Si desea autorizar a determinados usuarios para que impriman, vaya a la pantalla Print Settings (Ajustes de impresión). Escriba una clave de acceso, haga clic en Apply (Aplicar) y comuníqueles a esos usuarios la clave.
La impresora debe estar conectada a una red Wi-Fi/Ethernet con acceso a Internet y no mediante un cable USB.
Instalación del Remote Print Driver y registro de una impresora - Windows
Descárguese y configure el controlador Remote Print Driver.
 |
Descárguese Remote Print Driver de esta página web: https://support.epson.net/rpdriver/win/
|
 |
Haga doble clic en la opción “Setup.exe” de Remote Print Driver.
|
 |
Seleccione EPSON Remote Print y haga clic en OK (Aceptar).
|
 |
Lea el contrato de licencia y, si está de acuerdo, haga clic en Agree (Acepto) y luego en OK (Aceptar).
|
Se abrirá la pantalla de registro de la impresora.
 |
Escriba la dirección de correo electrónico de la impresora.
|
 Nota:
Nota:|
Para saber cuál es la dirección de correo electrónico de la impresora, siga uno de estos métodos.
Consulte la hoja de datos que se imprime al terminar la configuración de Epson Connect.
Consulte el mensaje de notificación enviado por correo electrónico al terminar la configuración de Epson Connect.
Consulte la hoja de estado de la red de la impresora.
Consulte el estado de la red en el panel de control de la impresora.
Consulte la lista de impresoras en la Página del usuario de Epson Connect.
Si usted no es el propietario de la impresora y no sabe qué dirección de correo electrónico tiene, consulte a su propietario.
|
Cuando utilice un servidor proxy, haga clic en Configuración de red y, a continuación, establezca la configuración del servidor en la pantalla que se muestra.
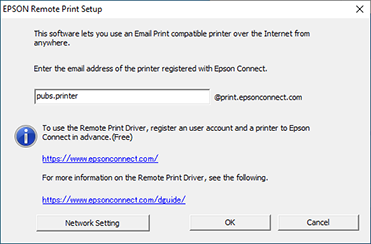
 |
Haga clic en OK (Aceptar).
|
 Nota:
Nota:|
Si se ha configurado una clave de acceso, se abrirá la pantalla para escribirla. Escriba la clave y haga clic en OK (Aceptar).
Si no conoce la clave de acceso, consulte al propietario de la impresora.
|
Instalación del Remote Print Driver y registro de una impresora - Mac OS X
 |
Descárguese Remote Print Driver de esta página web: https://support.epson.net/rpdriver/mac/
|
 |
Seleccione Applications, Epson Software y haga doble clic en Epson Remote Print Utility.
|
 |
Escriba la dirección de correo electrónico de la impresora.
|
 Nota:
Nota:|
Si desea registrar otra impresora, haga clic en +. En la ventana que se abre, escriba la dirección de correo electrónico.
Para saber cuál es la dirección de correo electrónico de la impresora, siga uno de estos métodos.
Consulte la hoja de datos que se imprime al terminar la configuración de Epson Connect.
Consulte el mensaje de notificación enviado por correo electrónico al terminar la configuración de Epson Connect.
Consulte la hoja de estado de la red de la impresora.
Consulte el estado de la red en el panel de control de la impresora.
Consulte la lista de impresoras en la Página del usuario de Epson Connect.
Si usted no es el propietario de la impresora y no sabe qué dirección de correo electrónico tiene, consulte a su propietario.
Si ha configurado una clave de acceso, escriba la clave.
Si no conoce la clave de acceso, consulte al propietario de la impresora.
|
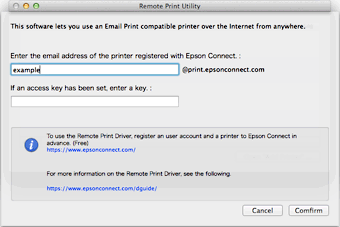
 |
Click Confirm (Confirmar).
|
 |
Haga clic en Open "Add Printer" ... (Abrir "Añadir impresora"...) y añada la impresora registrada.
|
 Nota:
Nota:|
Si está utilizando un entorno de proxy autenticado, es posible que se muestre la siguiente pantalla al imprimir.
En esta situación, escriba su contraseña de inicio de sesión del equipo y, a continuación, haga clic en Permitir siempre o Permitir.
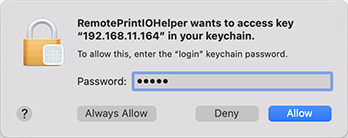 |
